WHM 11 setup series
9. How to manage IP addresses on your WHM server
This tutorial will show you how to manage your existing IPs and add new ones in WHM.
You can obtain additional IP addresses from your web host. Some will charge, while others will give them out for free. You or your host may have already added some extra IP addresses to your server during the Initial Setup process. We recommend you go through this tutorial even if all your IPs have been added, since we'll be pointing out some other tools that might come in handy in the future.
1) Locate the IP Functions category.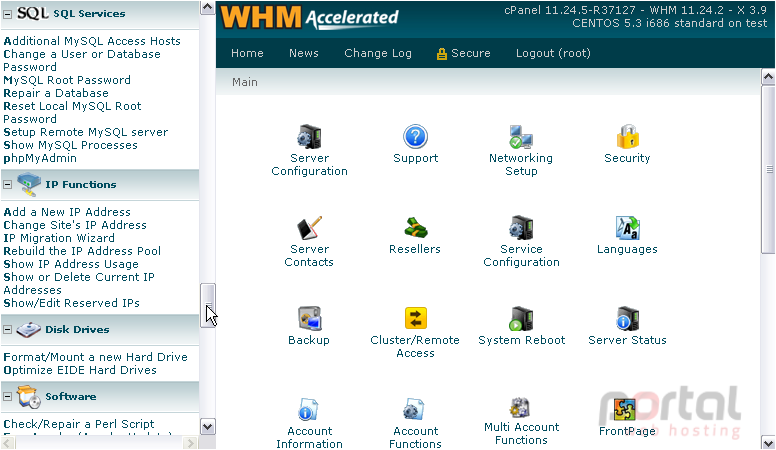
2) Let's start by Rebuilding the IP Address Pool.
As stated on the page, this tool will determine if any of the IP addresses bound to your server are unused. Marking them as such will enable them to be used for other purposes. Sometimes, an IP address will be incorrectly marked as in-use. Running this should fix problems like that.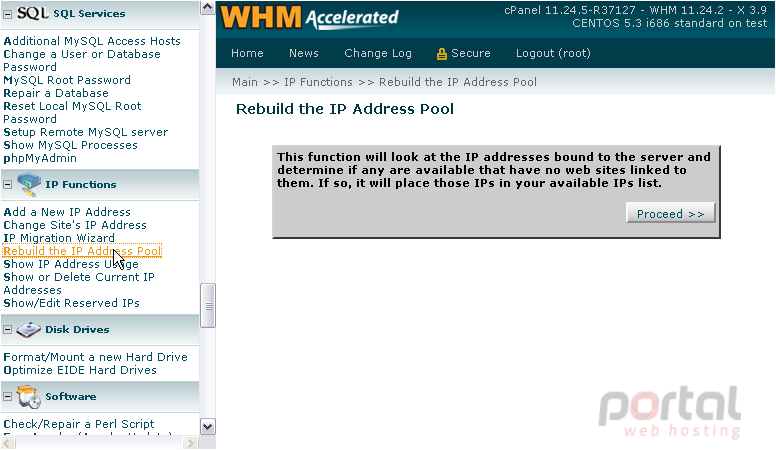
3) Proceed.
As you can see, our system now has 4 free IPs.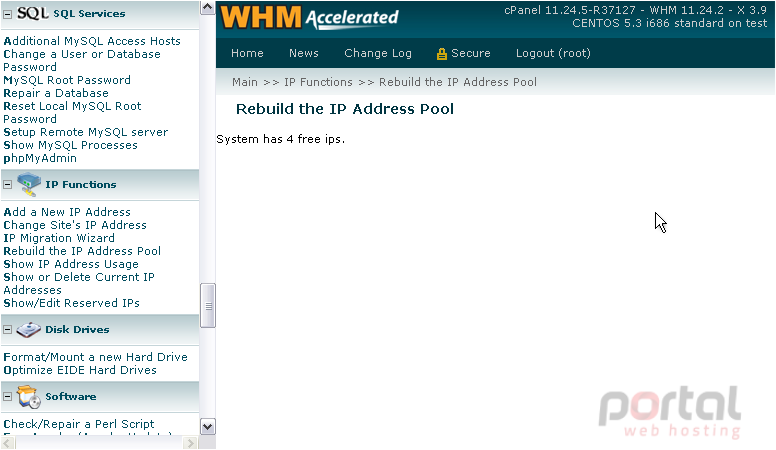
4) Let's view them by clicking Show or Delete Current IP Addresses. Here, you can see all your active IP addresses and the interfaces to which they're assigned. If an IP is not being used, you can remove it here.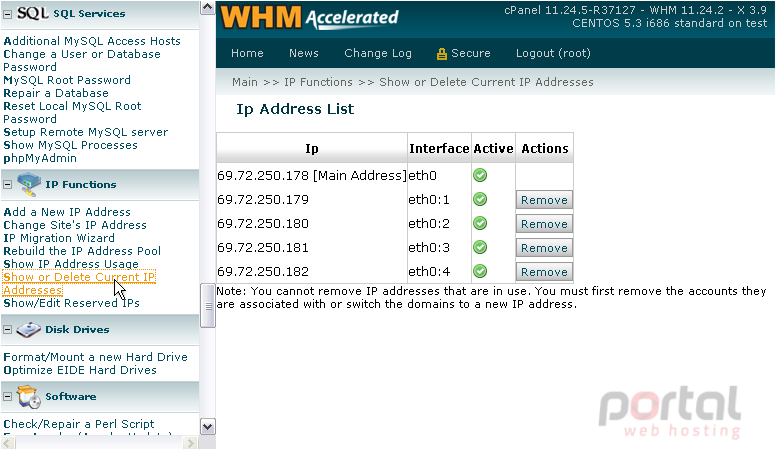
5) Do so by clicking Remove.
The IP address has been successfully removed.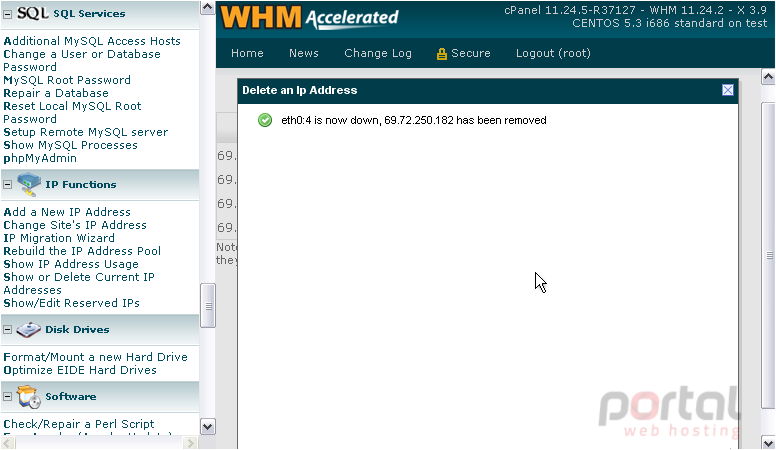
In order to remove an IP that is in use, you must first remove all the accounts using that IP or switch them to a new one.
Let's re-add the IP we just removed.
6) Type it here.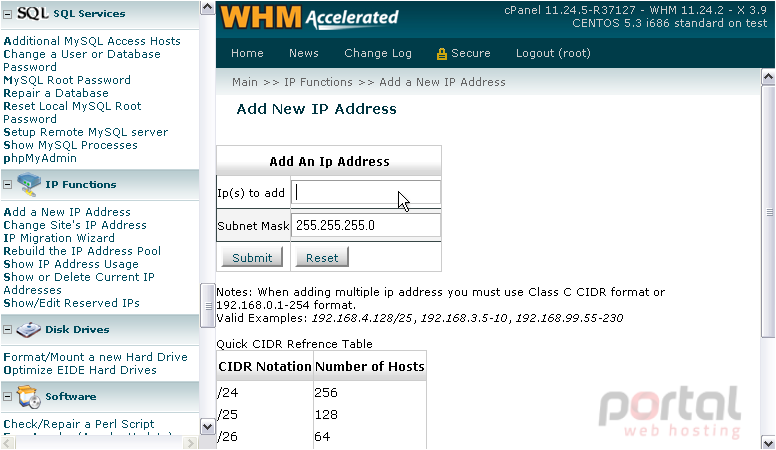
When you receive new IP addresses from your hosting provider, they should give you the correct subnet mask to use. Without that, you can't use the addresses.
7) Ensure that the Subnet Mask is the correct one for this IP.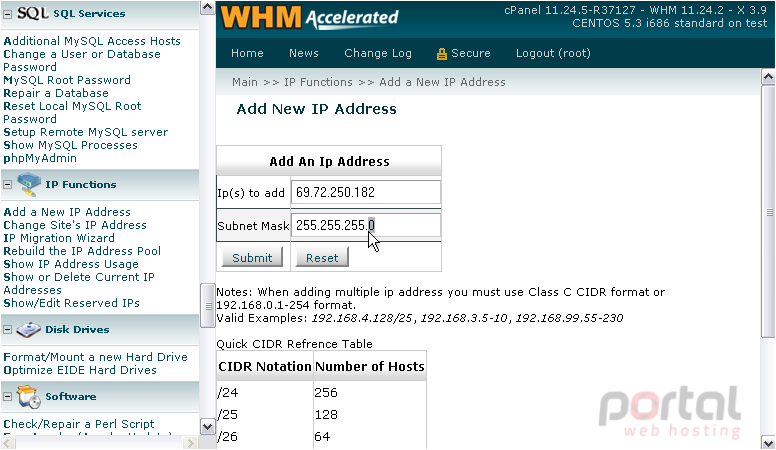
Note that you can enter multiple IP addresses at once using the formats described below.
8) When finished, click Submit.
The IP address has been successfully added to the server and is ready for use. Other noteworthy tools in the IP Functions category allow you to change a site's IP address, show how IPs are being used, and reserve IPs for specific purposes.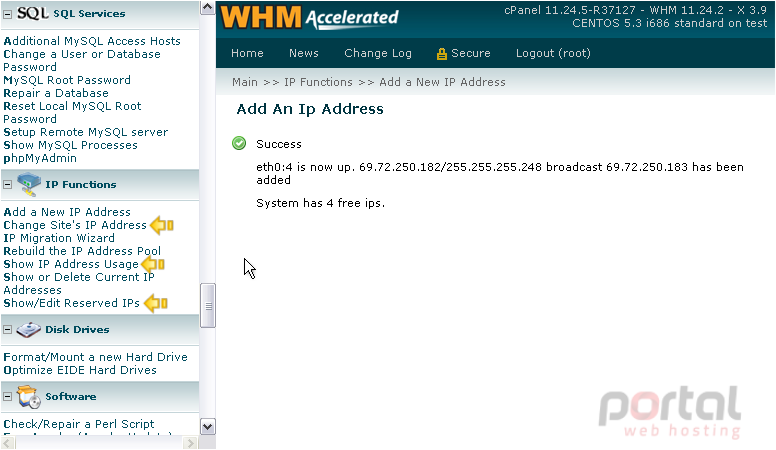
This is the end of the tutorial. You now know how to manage IP addresses on your WHM server.