Outlook 2010 series
6. How to setup your email signature in Outlook 2010
This tutorial assumes you've already launched Outlook 2010.
1) To setup a signature, first click the "File" tab.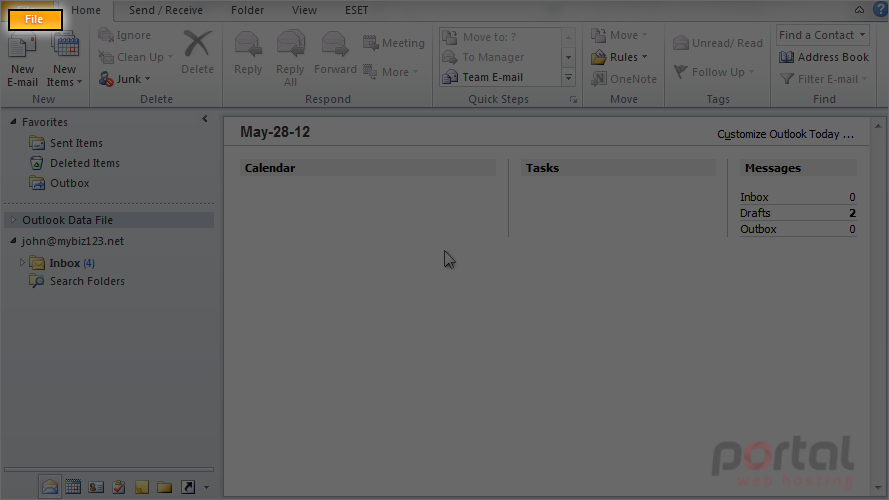
2) Then select "Options".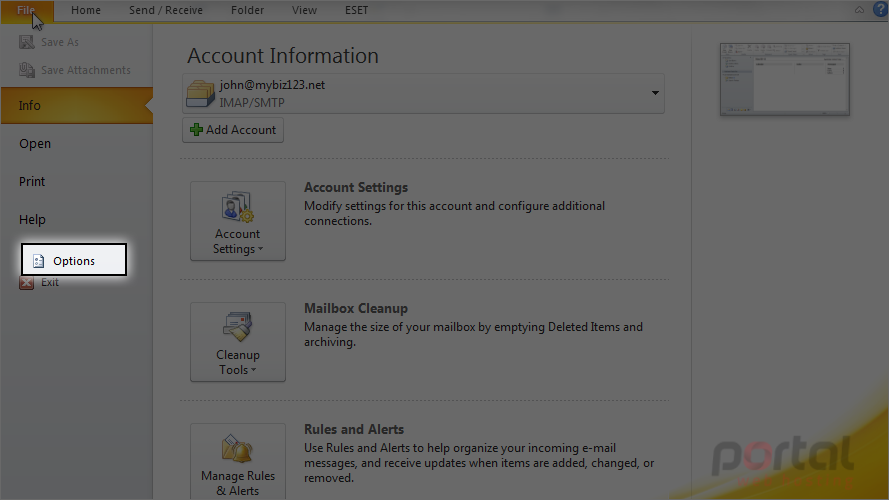
3) Click the "Mail" option.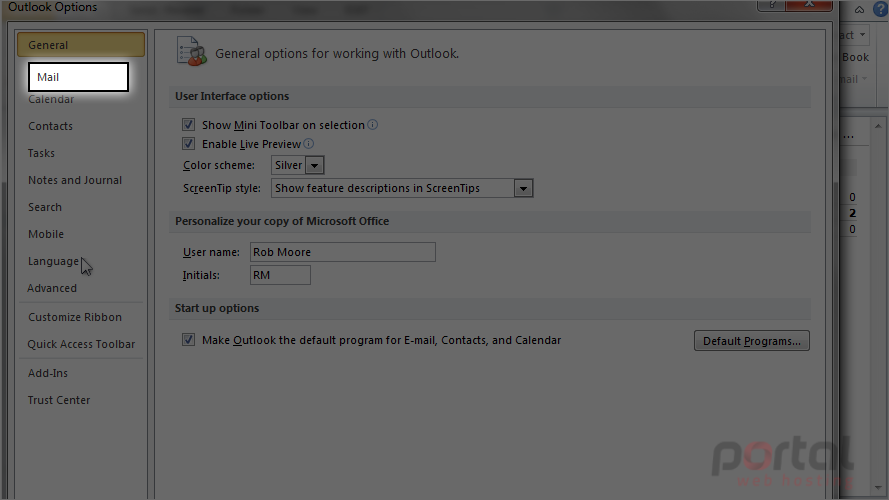
4) Then click the "Signatures" button.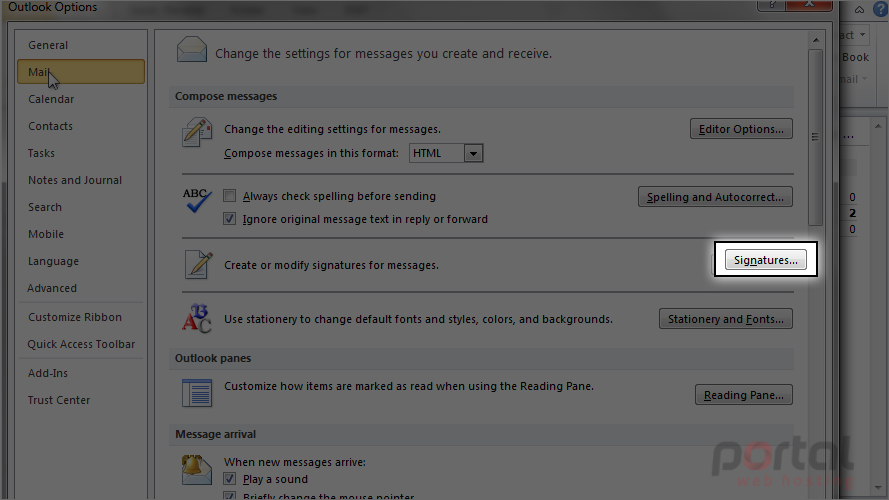
5) Currently there are no signatures configured, so let's add one. Click the "New" button.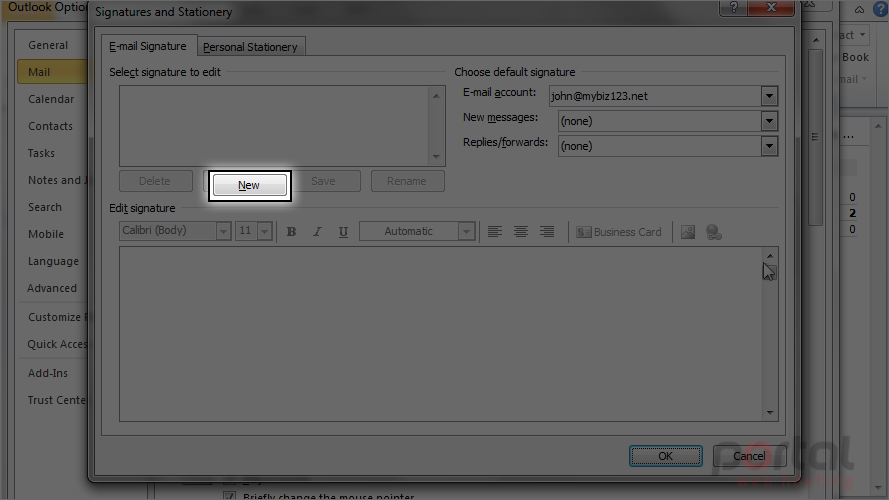
6) Enter a name for this signature, then click "OK".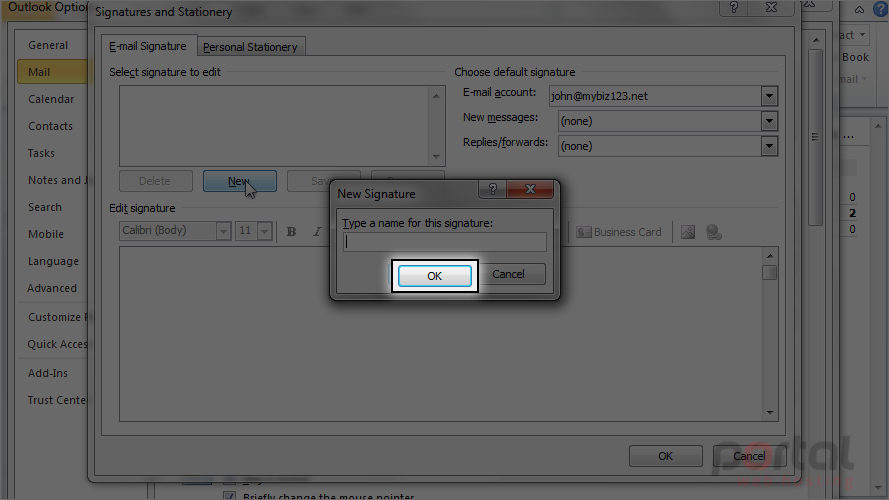
7) Enter your signature in this text box.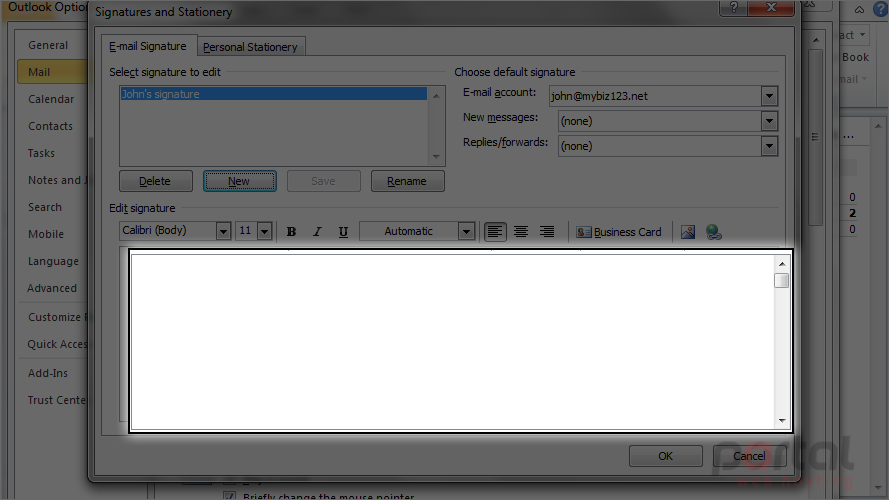
8) Click "OK" when finished.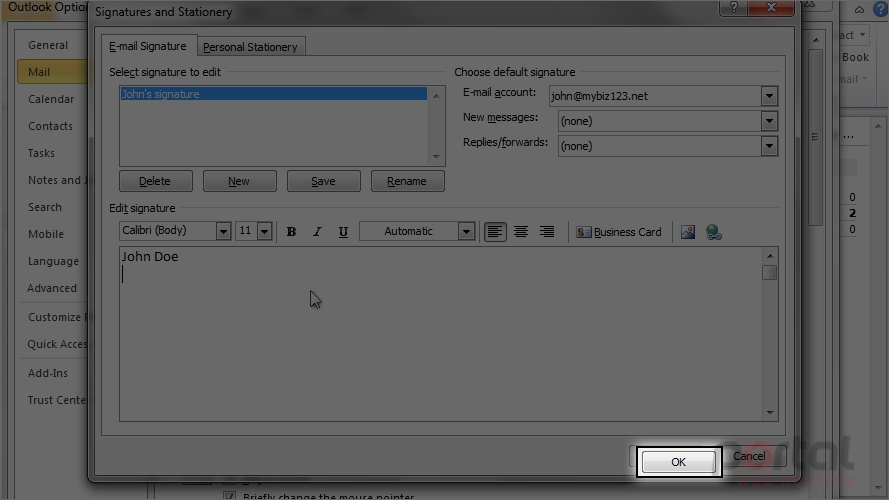
9) Click "OK" again.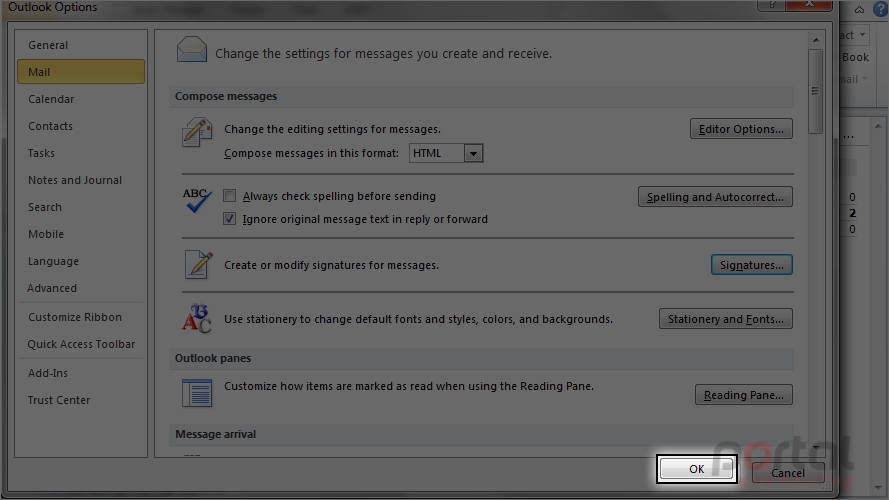
That's it! The signature has been setup and is now easily added to any email we want to send.
10) To add your signature, simply click the "Signature" option in the header.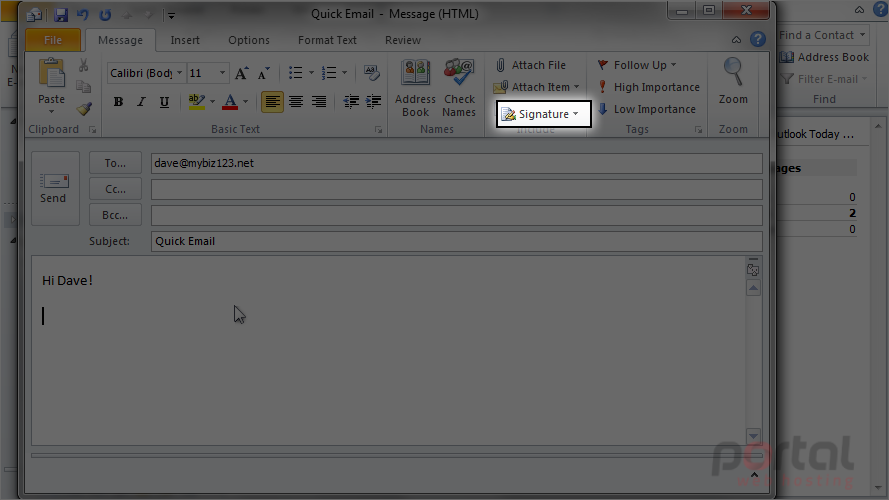
11) Then select your signature from the drop down menu.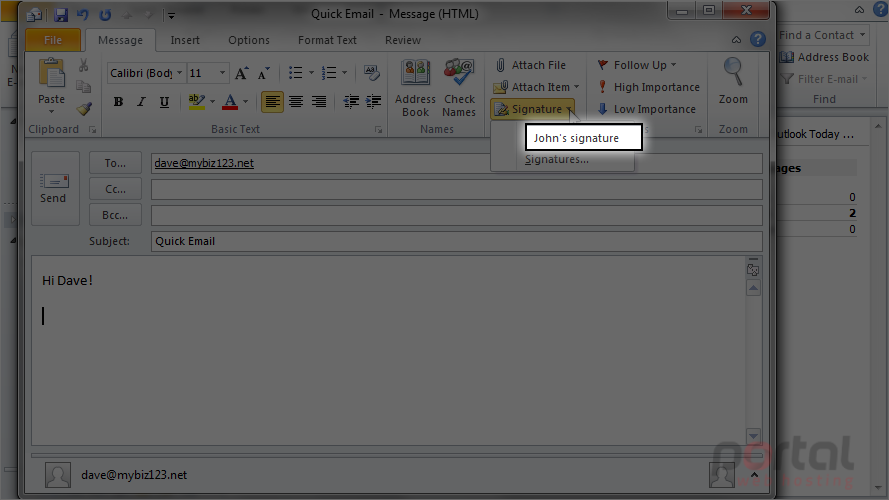
The signature is added to your email message!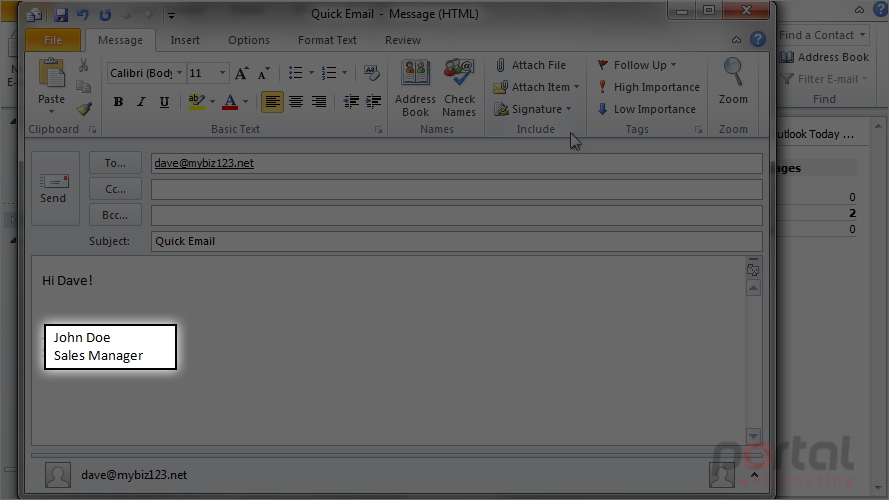
This is the end of the tutorial. You now know how to setup an email signature in Outlook 2010.